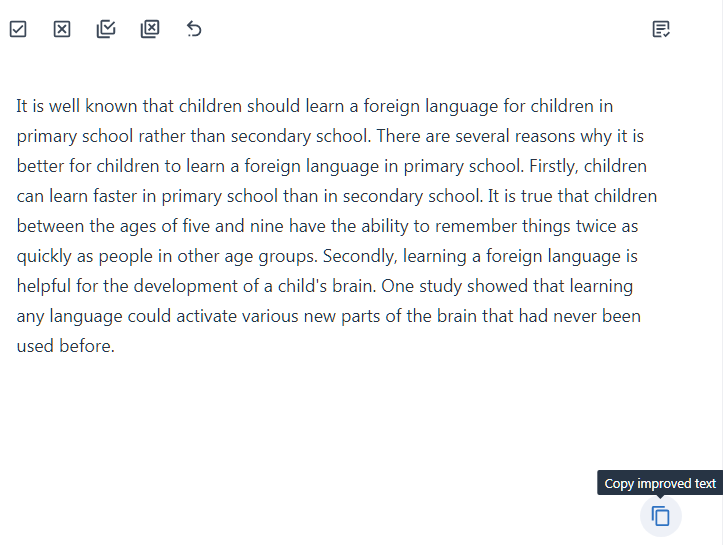Let’s take a look at the following video that demonstrates the use of InstaText (click on the play button):

The improved user interface is designed to maximize your efficiency at improving your texts. Accepting and rejecting automatically generated suggestions is now quicker than ever before.
Edit view
In Edit view, deletions are marked with a strike-through and a red color, and additions are marked with an underline and a green color.
Tracking Changes toolkit
The main novelty is the Tracking Changes toolkit, which allows you to quickly accept and reject suggestions. You can remove the green and red markings by accepting or rejecting the changes.
Use the buttons in the toolkit above:
- Accept makes a change permanent.
- Reject gets rid of a change.
- Undo reverts the last change.
- Accept All Changes accepts all remaining changes at once.
- Reject All Changes rejects all remaining changes at once.
You can accept and reject changes one by one by clicking the Accept and Reject buttons. The cursor jumps automatically to the next marking.
Accept or reject suggestions with the mouse
You can accept or reject any change with the mouse. Simply click on it and then choose between the ✓ sign to accept this change and the × sign to reject it.


Accepting or rejecting remaining text
The following use of the toolkit can really increase your productivity.
- Alternative 1: Reject some changes and accept everything else.
- Alternative 2: Accept some changes and reject everything else.
The following use of the toolkit can really increase your productivity. There are two alternatives. Let’s look at each of them using the following example.
Reject some changes and accept everything else
Select the changes that don’t improve your text, reject them individually, and then press the Accept All Changes button.
In the above example, we may prefer to keep “rather than”. We use the mouse to reject both “and not in” and “rather than”, and then click Accept All to accept everything else. That’s it! We’re ready to press the COPY button in the lower right corner.
Accept some changes and reject everything else
Select the changes that improve your text, accept them individually, and then press the Reject All Changes button.
Conversely, we may prefer to accept only a few changes. We use the mouse to accept these changes. Note that we have to accept both inserting the new words (they will be displayed as normal text) and deleting the old words (they will disappear). We then click Reject All to reject everything else. We are finished and ready to press the COPY button in the lower right corner.
Editing the text
Note that we can also edit the text. The new word will be marked with green, highlighting the difference with respect to the original text. In the example below, the word “important” was added and the words “for children” were deleted.
Note that both insertions and deletions are possible. Deletions are immediately marked with a strike-through and a red color.
Read view
Finally, we can switch to Read mode, where it is easy to read the current version of the text. The additions are still highlighted in green, so that you can see the newly suggested words well.
The text is now improved! Press the COPY button in the lower right corner to copy the text to the clipboard. It will then be stored in memory so you can paste it into your email, word processor, or wherever you need it.

Press the CLEAR button to clear the canvas. You are ready to improve your next text.

Alternative strategy: Edit your original text
There’s more than one way to do it. 🙂
It is also possible to edit the original text in the left window while viewing the suggestions in the right window. The content of the right window remains unchanged, so you can concentrate on improving your text.
Just click on the EDIT button in the lower left corner to obtain this view.

We hope this article has given you some ideas on how to use InstaText effectively. Do you have any questions or suggestions? Please contact us and let us know.
“Of course, there’s Grammarly, a writing assistant that checks the spelling, grammar, punctuation, and clarity of your writing, corrects common errors, and occasionally gives you suggestions for rewording. The thing about Grammarly, though, is that it’s a good proofreader, but not an editor. And, as any skilled writer will be happy to tell you, the editing is the secret.”
— Jim Stonos, Writer and Editor
“InstaText doesn’t have a multitude of functions, and that’s the beauty of it. It only does what it claims to do, and that’s to help you write like a native speaker. And it does that in the best possible way.
The beauty of this tool is also that it doesn’t replace a human editor, although I can say it’s over 95% accurate. It doesn’t rob you of the joy of coming up with ideas and putting them into words. It just helps you write more confidently, easily, and quickly.”
— Elham P. Mohammadi, Freelance Journalist, Writer and Editor
“InstaText helps me find the right words and expressions already during the writing process and to form sentences faster. It also gives me the certainty that what I have written is said in correct and understandable English.”
— Adrijana Leonardi, Specialist Research Associate